윈도우에서 스크린샷 하는 방법 - 휴대폰의 스크린샷이나 스크린샷 기능은 참으로 쉽지만 컴퓨터나 노트북을 사용할 때는 어떻습니까? 노트북에서 쉽게 스크린샷을 찍는 방법을 모르는 사람들이 여전히 많습니다.
스크린샷의 장점은 타이핑 작업을 대신할 수 있다는 것입니다. 스크린샷은 일반적으로 당사자가 특정 진술이나 데이터를 생성했다는 확실한 증거로 사용됩니다.
예를 들어 우리가 이미 가지고 있는 스크린샷을 소셜 미디어에 게시하거나 게시할 수 있습니다. 다음은 컴퓨터나 노트북에서 쉽고 빠르게 스크린샷을 찍는 방법입니다. 이게 도움이 되길 바란다.
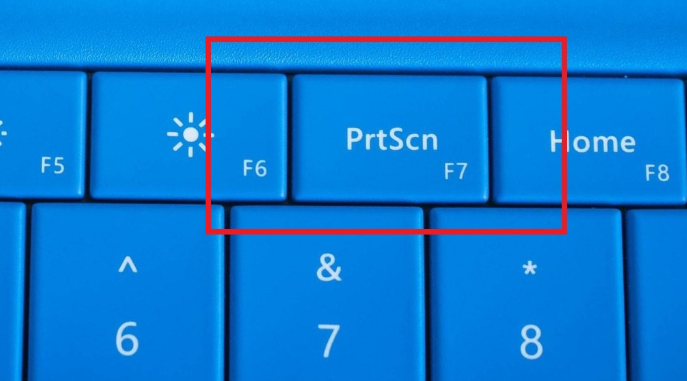
1. Print Screen 버튼을 사용하여 노트북에서 스크린샷을 찍는 방법
랩톱과 컴퓨터 또는 PC에서 스크린샷을 찍는 첫 번째 방법은 물론 Print Screen, PRTSC 또는 prt.scrn 버튼을 사용하는 것입니다.
단계는 다음과 같습니다.
- 노트북이나 PC에서 사진을 찍고 싶은 페이지를 엽니다.
- 노트북 또는 PC 키보드의 오른쪽 상단에 있는 Print Screen 버튼(prt.scrn)을 누릅니다. 그러면 스크린샷이 클립보드에 저장되고 붙여넣기만 하면 됩니다. 단계
- 그림판 응용 프로그램을 열고 스크린샷을 붙여넣거나(Ctrl + V) 붙여넣으면 전체 화면의 스크린샷을 얻을 수 있습니다. 저장하려면 "File > Save as"을 클릭하십시오.
2. Alt 키 + Print Screen을 사용하여 노트북에서 스크린샷을 찍는 방법
Alt + Print Screen 키를 사용하여 두 번째 랩톱 및 PC에서 스크린샷하는 방법. 이 버튼을 사용하면 전체 화면이 아닌 현재 활성화된 창의 사진을 찍을 수 있습니다.
단계는 다음과 같습니다.
- 촬영할 화면을 표시합니다. Microsoft Word를 열고 크기를 최소화할 수 있습니다.
- Alt + Print Screen 키 조합을 눌러 이미지를 클립보드에 저장합니다.
- 그림판 응용 프로그램을 열고 스크린샷을 붙여넣습니다(Ctrl + V). 그런 다음 화면 배경을 포함하지 않고 Microsoft Word 창만 가져옵니다.
3. Windows 키 + Print Screen을 사용하여 노트북에서 스크린샷을 찍는 방법
랩톱 및 컴퓨터 또는 PC에서 스크린샷을 찍는 다음 방법은 Windows 키 + 화면 인쇄를 사용하는 것입니다. 이 방법은 더 이상 panit에서 편집할 필요가 없기 때문에 훨씬 더 실용적입니다.
단계는 다음과 같습니다.
- 스크린샷을 찍고 싶은 창이나 웹 페이지를 엽니다.
- Windows + Print Screen 키 조합을 누르고 스크린샷을 찍을 때 화면이 깜박이는지 확인합니다.
- 컴퓨터에 저장된 스크린샷을 보려면 C:\Users[user name]\Pictures\Screenshots.
4. Windows 키 + Shift + S를 사용하여 랩톱에서 스크린샷하는 방법
또한 Windows 키 + Shift + S를 사용하여 랩톱 및 컴퓨터 또는 PC에서 스크린샷 방법을 적용할 수도 있습니다. 이를 기본 Windows 응용 프로그램인 Snip & Sketch라고 합니다.
단계는 다음과 같습니다.
- 스크린샷을 찍고 싶은 페이지를 엽니다.
- Windows 키 + Shift + S를 눌러 Snip & Sketh 앱을 엽니다.
- 화면이 회색으로 바뀌고 커서도 "+" 아이콘으로 바뀝니다. 이제 스크린샷을 찍고 싶은 영역을 선택하기만 하면 됩니다.
- 자동으로 Snip & Secth가 화면 이미지를 기록하고 선택해야 한다는 알림이 나타납니다.
- 그런 다음 Snip & Sketh 창에서 획, 형광펜 등을 추가하여 편집할 수 있습니다. 완료되면 상단의 저장 아이콘을 클릭하여 저장합니다.
5. Windows 키 + 볼륨 작게를 사용하여 랩톱에서 스크린샷하는 방법
Microsoft Surface 장치 또는 Microsoft 태블릿인 경우 물리적 버튼을 사용하여 스크린샷을 찍을 수 있습니다.
스크린샷 방법은 휴대폰이나 태블릿에서 스크린샷을 찍는 방법과 유사합니다.
이렇게 하려면 Surface 화면 하단에 있는 실제 Windows 로고 버튼을 누른 상태에서 태블릿 측면에 있는 볼륨 낮추기 버튼을 누릅니다. 스크린샷을 찍을 때 화면이 잠시 어두워지며 스크린샷은 사진 또는 스크린샷 폴더에 자동으로 저장됩니다.
6. 응용 프로그램을 사용하여 랩톱에서 스크린샷을 찍는 방법
1. PhotoScape 응용 프로그램을 사용하여 랩톱에서 스크린샷하는 방법
랩톱 및 PC에서 스크린샷을 찍는 방법은 PhotoScape 응용 프로그램을 사용하여 수행할 수도 있습니다. 이 스크린샷 응용 프로그램은 타사 응용 프로그램입니다.
단계는 다음과 같습니다.
- Windows 10 노트북을 켜고 스크린샷을 찍을 페이지를 엽니다. 그런 다음 PhotoScape 응용 프로그램을 열고 화면 캡처 아이콘을 클릭합니다.
- 그런 다음 전체 화면 캡처, 창 캡처, 캡처 영역 및 마지막 캡처 반복과 같은 여러 옵션을 보여주는 대화 상자가 나타납니다.
- 한 화면 전체 캡처와 같은 옵션을 만든 후. 5. 캡쳐된 이미지가 표시되면 마음대로 편집하여 저장할 수 있습니다. 완료.
2. LightShot 응용 프로그램을 사용하여 랩톱에서 스크린샷하는 방법
스크린샷을 찍는 가장 빠른 방법은 LightShot 앱을 사용하는 것입니다. 이 응용 프로그램은 Windows에 설치할 수 있을 뿐만 아니라 MacO, Chrome O, Firefox 등과 같은 다른 플랫폼에도 설치할 수 있습니다. Lightshot의 또 다른 기능은 특정 영역의 스크린샷을 찍을 수 있다는 것입니다.


댓글